Byt till Samsung Galaxy enkelt med Smart Switch
Det är enkelt att byta till Samsung! Oavsett om du byter från en iPhone, en annan Galaxy eller Android kan du snabbt och enkelt flytta över ditt innehåll med Samsungs förinstallerade app Smart Switch.
Publicerad 2021-03-25 (Uppdaterad 2025-04-07)
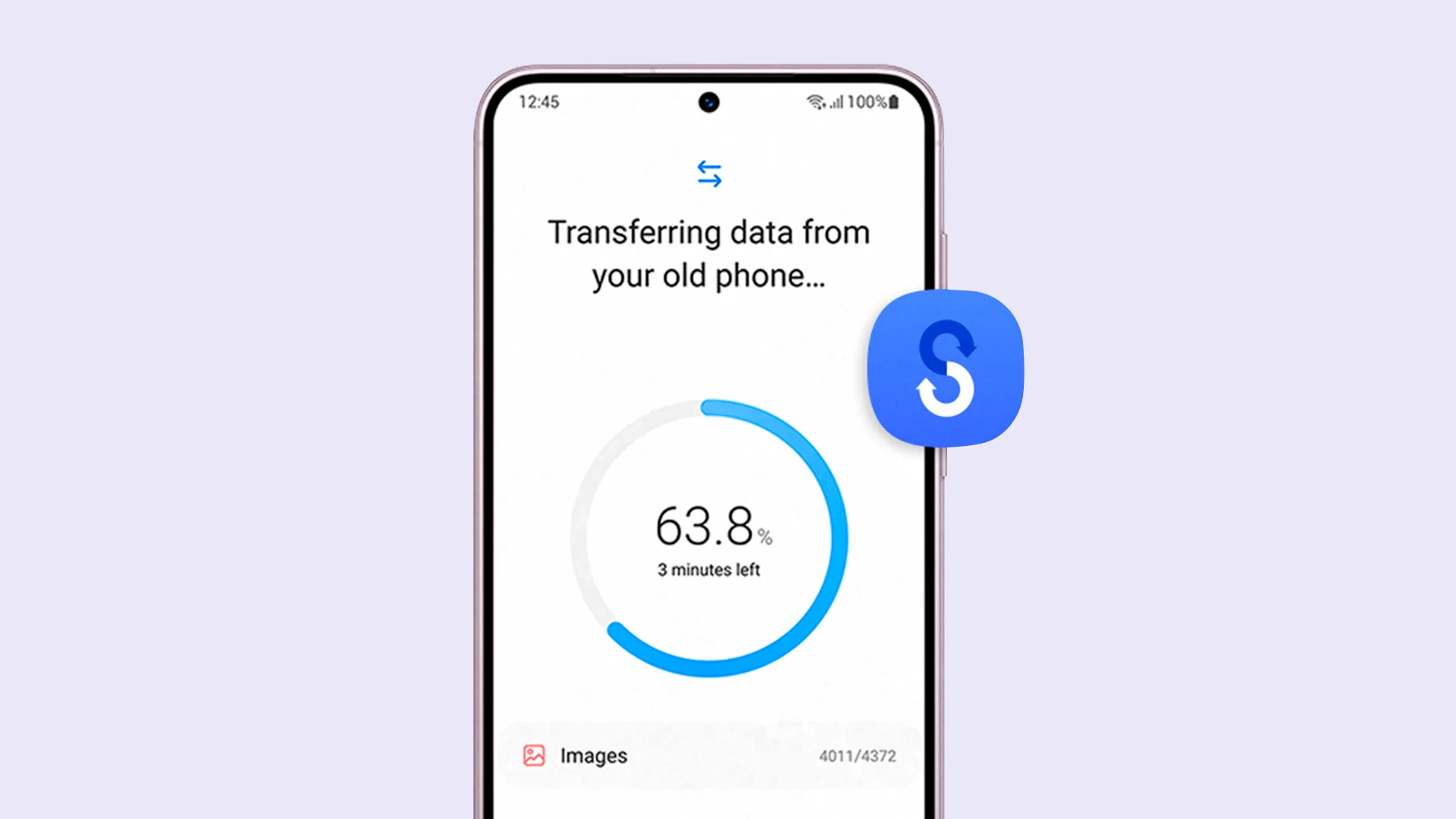
Vad är Smart Switch?
Smart Switch är en app som hjälper dig att flytta innehåll från din gamla mobil till din nya Samsung Galaxy. Det kan vara allt från bilder och kontakter till appar och annat innehåll - och det spelar ingen roll om du byter från en annan Samsung, android-mobil eller iPhone. Smart va?
Appen är förinstallerad på alla mobiler från Samsung och du kan välja om du vill överföra trådlöst, via USB-kabel, externa minnen eller en dator. Byter du från en iPhone får du ut mest om du använder dig av en sladd men det går även att göra det trådlöst.
Innan du börjar
- Ha senaste versionen av Smart Switch-appen
Appen är förinstallerad på din nya Galaxy, byter du från en annan Samsung/android är det bra om din gamla mobil också har den senaste versionen av Smart Switch-appen! Byter du från en iPhone räcker det att appen finns på din nya mobil.
- Ladda båda mobilerna innan!
För att Smart Switch ska köras behöver mobilerna vara laddade till minst 20%, och överför du med kabel kan du inte koppla in en laddsladd samtidigt.
- Stäng av iMessage
Byter du från en iPhone behöver du stänga av iMessage på din gamla mobil för att kunna ta emot meddelanden som skickats som iMessage till din nya Galaxy
- Synkronisera din iPhone till iCloud
Vill du överföra din iCloud-data är det bra att synkronisera din iPhone innan så att allt verkligen följer med!
Överför via WiFi eller USB-kabel
- Starta Smart Switch-appen på din nya Galaxy och tryck på Ta emot data. Välj sedan om du ska överföra från Galaxy/Android eller iPhone/iPad
- Välj en trådlös anslutning eller använd en USB-kabel för att ansluta din gamla enhet till din nya Galaxy
- Markera det du vill överföra och tryck sen på Överför
- Överföringen börjar, tryck på Klar när den har slutförts
Flytta iCloud-data
- Synkronisera din iPhone till iCloud
- Starta Smart Switch-appen på din nya Galaxy och tryck på Ta emot data. Välj sen iPhone/iPad
- Tryck på Hämta data från iCloud, fyll i dina inloggningsuppgifter och tryck Logga in på iCloud
- Välj vad du vill överföra och tryck sen på Överför
- Överföringen börjar snart, tryck på Klar när den har slutförts
Hoppas du blir nöjd med din nya mobil! På Samsungs hemsida hittar du fler Smart Switch guider med bilder för alla steg
Relaterade inlägg

Samsung Galaxy S24 vs S25
Samsung Galaxy S25-serien tar nästa steg i utvecklingen med bättre AI, vassare kameror och skärmar. Hur skiljer den sig från Galaxy S24?

Jämför Galaxy S25-serien
Samsung lanserar Galaxy S25-serien som är designad för att möta dina behov – oavsett om det gäller vardag, jobb eller fest. Häng med när vi jämför modellerna i den nya uppdaterade serien.